Case Management System in PHP MySQLi
source code records, monitor and analysis involved in the processing of the
data, procedures, and related content that comprise a case. A case can be an
investigation that must be conducted, a service request that must be fulfilled
or an incident or issue that must be resolved.
As opposed to business process
management which focuses specifically on workflows and repeatable processes,
case management is a more holistic technique for managing work and processes
that aren’t repeatable. Case management solutions are designed to improve
knowledge-driven work as well as to improve general processes to optimize
outcomes in the firm. Legal Case Management System source code in PHP MySQLi keeps
case record organized and easily accessible. Feature law office has all the
value added features that a legal advocate always looks forward to meet his/her
expectation to simplify law practices.
The
YouTube Demo video is below
Features of Legal Case Management System
source code in PHP source code
Client
Management - Client
Management stores client details like Name, Phone, Email, cases with case
history.
Daily
Case Board - The
Dashboard gives you quick access to your Daily Case Board, Appointments,
Pending bills and tasks.
Case
Management - Case
Management tracks all the details like Client name, Case number, judge, Court
details, Case history and transfer history.
Account
Management - Account
management manages all your Income-Expense, Billing and Invoice along with
pending bill notification feature to forecast your P&L.
Appointments
- Manages all the
Appointments with new and existing client.
Multiple
Users - Multiple users
can access the application and update their cases simultaneously.
Software
Requirements
PHP >= 7.2.0
Xampp
BCMath PHP Extension
Ctype PHP Extension
JSON PHP Extension
Mbstring PHP Extension
OpenSSL PHP Extension
PDO PHP Extension
Tokenizer PHP Extension
XML PHP Extension
The Dashboard shows the summary of data
and some more important information related to current record like Cases,
Appointments and linked them to their pages. also showing the Case Filling No,
Appointments in Calendar.
Notification
There are two different notification
menu
Today’s Hearing Case
Pending Case
Today’s
Hearing Case - Displays
notification for the cases which has today’s hearing date. Also you can see
that cases from dashboard.
Pending
Case - Displays
notification for the cases which has today’s hearing date. Also you can see
that cases from dashboard.
Client
- Client Section, you
can see all details about client and add client through Add Client button.
Client
List - The list of
added clients are displayed. Details like client’s name, client’s mobile number
and total No. of case will be displayed here.
Create
Client - The user can
add his clients by clicking on the add client button. Fields to be entered by
user for any client are first name, middle name, last name, gender, email,
mobile number, alternate mobile number, address, country, state, city,
reference name and reference mobile number.
More person can be added by clicking on
the checkbox of Add more person and there is a choice between single advocate
and multiple advocate of that particular person. First name, middle name, last
name, mobile number, address are the fields of single advocate person and first
name, last name, mobile number, address, advocate name are the fields of the
multiple advocate person.
Clients
Detail Page
In Action, you can see all details about
client history, client hearing history and client account history. When
Clicking on client and the details of that particular client will be shown and
details will be Name, Mobile number, alternate mobile number, reference name,
reference mobile number email, address, city, state and country.
Client
Cases
On ‘Case’ button, the cases of that
particular client will be shown and details will be like Case detail, Court
detail, Next hearing date and Case status etc.
Client
Account
When clicking on ‘Account’ button, the
account of that particular client will be shown and details will be like
Invoice No., Client name, Total amount, Due amount, Status etc. when clicking
on ‘Action’ button, client can add payment and see the payment history.
Case
In ‘Case Section’, you can see all details
about case and add case through ‘Add Case’ button.
Case
List
There are basically four sub sessions in
case section, which are Running, Important, No Board Cases and Archived Cases.
Client’s name, registration number, case type, court, court no, magistrate,
petitioner and respondent name, next date, case status, assign to, edited by
will be displayed in the list of the cases. Also, user can sort the cases according
to the next date filter.
Create
Case
The below picture are the fields to be
entered for adding case. Once all the mandatory fields of this form are added,
the case of that particular client will be added in the Running cases section.
If the user has marked any case important then all those cases will be listed
in Important cases, if any case is declared as No Board Case, then those cases
will be listed in No Board case section. Those cases which are dismissed or say
closed due to any reason will be displayed in the Archived case section of the
Case section.
Fields to be entered by user for any
case are Client Details, Case details, FIR details, Court details, Task assign.
In the client detail section for add client name, respondent name etc. In the
case detail section for add case no., case type, filling no., etc. In the FIR
detail section for add FIR no., FIR date, etc. In the court detail section for
add court no., court type, etc. In the task assigned section select users and
also task assigned for particular user (team member).
Case
Detail Page
In ‘Action menu’, when clicking on
‘view’, you can see three menus like case detail, hearing history and case
transfer history.
Case
Detail - When clicking
on ‘view’ in action bar, particular case will be open and you can see the case
details like Case type, filling number, filling date, registration number, CNR
number, first hearing date, court no., judge, etc.
Case
History - When clicking
on history, you can see particular case history. In that you can see the
history of hearing dates and etc.
Case
Transfer History - When
clicking on transfer, you can see particular case transfer history. In that you
can see Registration number, Transfer date, From court number and Judge, To
court number and Judge, etc.
Add
Next Date - When
Clicking on the ‘Add Next Date’ button and user can add next hearing date and
change case status.
Case
Transfer - When
Clicking on ‘Case Transfer’ button, user can transfer case from current court
to another court with the transfer date.
Task
In ‘Task Section’, you can see all
details about task and add task through ‘Add task’ button.
Task
List - In the below
picture, the list of added tasks are displayed. Details like task name, start
date, members, status, etc.
Create
New Task - In the below
picture, admin can add tasks related to cases or other extra tasks with the
priority and deadlines. Also admin can assign the task to single or multiple
user (team member).
Appointment
- In ‘Appointment
Section’, you can see all details about appointment and add appointment through
‘Add appointment’ button.
Appointment
List
Advocate can list out or add his
appointments with his existing clients or new clients by adding all the details
of the appointment. Also, user can sort the appointments according to the date
filter.
Create
New Appointment - For
adding any appointment, user has a choice between new client or the existing
client. If user chooses new client, he needs to add client name and if user
chooses existing client, he needs to select a client from a given list of
clients. Other fields like mobile number, date, time, and notes(optional) has
to be filled up for adding an appointment.
Update
Appointment Status
When appointment is cancelled then admin
can change the status of appointment like ‘cancel by client’ or ‘cancel by
advocate’.
Team
Members
There are two sections available
Role and Team Member
In Role Section, you can see all details
about role and add role through ‘Add role’ button, all the roles added by the
user is listed here. Details role name, action is displayed.
Add
New Role - When
clicking ‘Add role’ button, user can add role name and role description.
Permission
- As mentioned in the
below picture, after creating role, you can assign permissions from action
menu.
Team
Member - In ‘Team Member
Section’, you can see all details about team member and add team member through
‘Add team member’ button.
Member
List - In the below
picture, all the team members added by the user is listed here. Details like
team member name, email, contact number etc. are displayed
Add
New Member - To add
team members (juniors), fields like profile picture, first name, last name,
email, mobile number, address, zip code, country, state and city, role should
be filled up by the user.
Income
There are two sections
available, Service and Invoice, In Service Section, you can see all details
about services and add service through Add service button.
Service
List all the services
added by the user is listed here. Details are name, amount, status, action are
displayed.
Create New Service - You can add
services through ‘Add Service’ button (like hearing fees, etc.) and you can use
this service at the time of creating invoice.
Invoice - In Invoice Section, you can
see all details about invoice and add invoice through ‘Add invoice’ button.
Invoice
List - all the invoices
added by the user is listed here. Details are invoice number, client name,
total amount, due amount, paid amount, status and action are displayed.
Create New Invoice - You can create an
invoice for your client by filling all the details.
Add Payment for Invoice - Admin can add
invoice due payments when he receives due payments from client.
Invoice Payment History – when you click
on ‘Action’ button, you can see invoice payment history.
Vendor - In ‘Vendor Section’, you can
see all details about vendor and add vendor through ‘Add vendor’ button.
Vendor List - all the vendors added by
the user is listed here. Details are vendor name, mobile number, status and
action are displayed.
Create New Vendor - When clicking on
‘Add vendor’, fields like company name, first name, last name, email id, mobile
number, alternate number, address, country, state, city, GSTIN, PAN will be
shown and you can fill it.
Expense
module
There are two sections available, Expense
Type and Expense
Expense Type List - all expenses type
added by the user is listed here. Details are expense name, status and action
are displayed.
Create New Expense Type - You can add
new expense type through ‘Add Expense’ button (like phone bill, stationary. etc.)
and you can use this expense at the time of creating expense.
Expense List - all expenses added by the
user is listed here. Details are vendor name, invoice number, total amount, due
amount, paid amount, status and action are displayed.
Create New Expense - You can create
expense for your own record by filling in all the details.
Case Type - In Case Type Section, you
can see all details about case type and add case type through ‘Add Case Type’
button.
Case Type List - all cases type added by
the user is listed here. Details are case type, case sub type, status and
action are displayed. If you don’t want to use any ‘case type’ in the future,
then you can disable the status.
Court Type – In the Court Type Section,
you can see all details about court type and add court type through ‘Add Court
Type’ button.
Court Type List - all courts type added
by the user is listed here. Details are court type, status and action are displayed.
If you don’t want to use any ‘court type’ in the future, then you can disable
the status.
Create New Court Type – When you click
Add Court Type button, admin can add court type.
Court - In Court Section, you can see
all details about court and add court through ‘Add Court’ button.
Court List - All courts added by you is
listed here. Details are court, court type, status and action are displayed. If
you don’t want to use any ‘court’ in the future, then you can disable the
status.
Create New Court – When you click on Add
Court button, you can select court type and add court name.
Case Status - In Case Status Section,
you can see all details about case status and add case status through ‘Add Case
Status’ button.
Case Status List - case status added by
the user is listed here. Details are case status, status and action are displayed.
If you don’t want to use any ‘case status’ in the future, then you can disable
the status.
Grab this Case Management System in PHP MySQLi source code Now!
 |
| Case Management System in PHP - Dashboard |
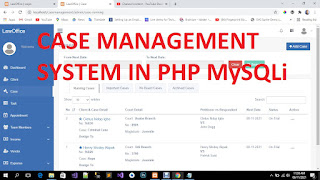 |
| Case Management System in PHP Source Code |

 (+234)07060722008
(+234)07060722008  sales@graciousnaija.com
sales@graciousnaija.com